These are some of the questions we have been asked about the REA2022 meeting. Just click on any question to see our answer.
How do I register for the Annual Meeting?
There is no registration for the Annual Meeting this year. Instead, everyone whose REA membership is in good standing through July can sign up for sessions on the schedule. Signing up for sessions is, in effect, how you “register” for this meeting.
Why do I have to renew before signing up for sessions?
There is no registration for the Annual Meeting this year. Instead, everyone whose REA membership is in good standing through July can sign up for sessions on the schedule. Signing up for sessions is, in effect, how you “register” for this meeting.
How can I nominate someone to attend the Annual Meeting for free?
Only paid REA members will see the option to “Nominate a Scholar” on the schedule. If you are logged into the schedule as a paid REA member, you will find a “Nominate a Scholar” section at the bottom of the schedule. Follow the instructions there to submit your nominee’s name and email to us. We make sure the person is eligible for a trial membership in REA, and if so reach out to them with the offer.
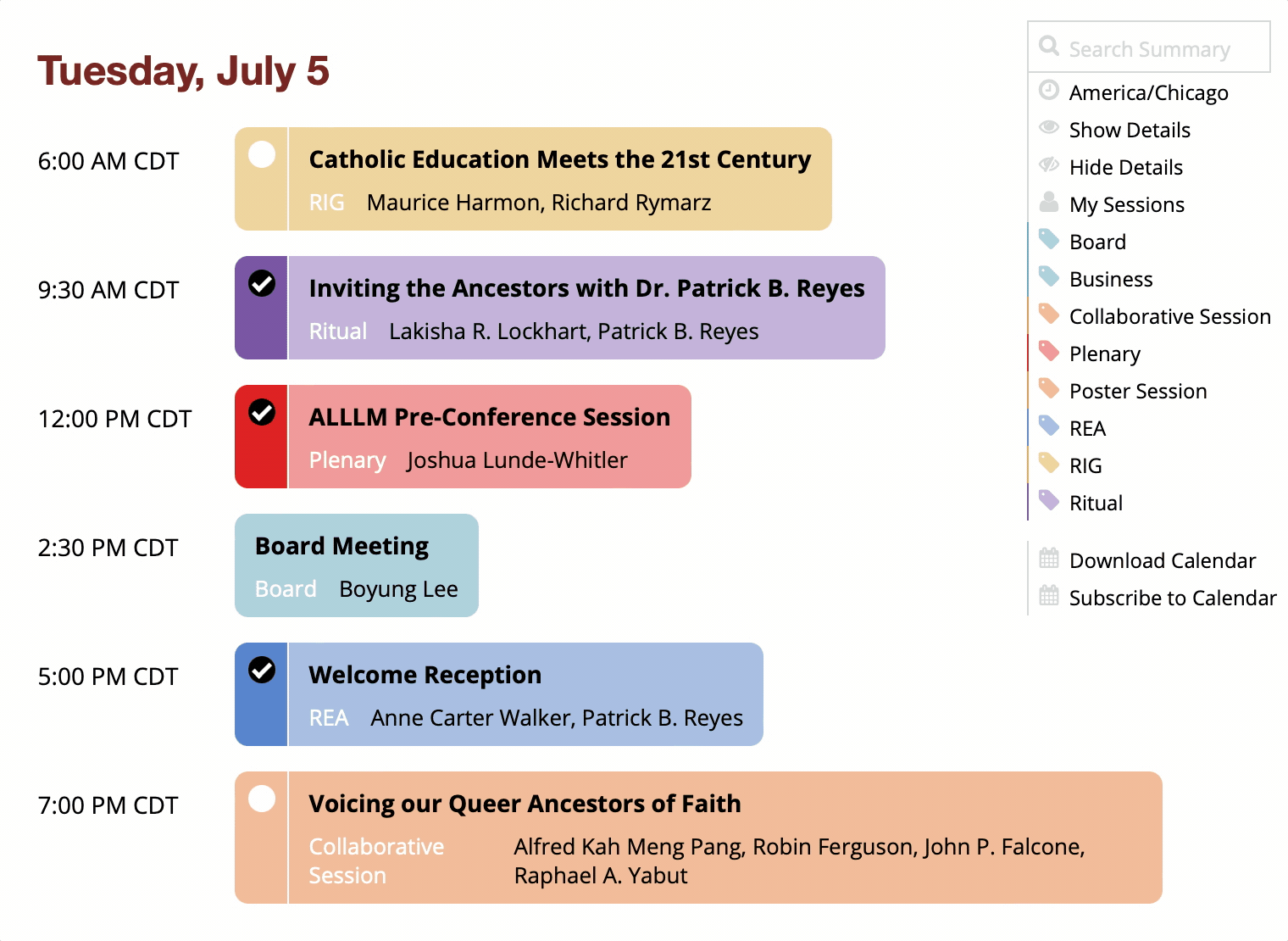
How do I sign up for sessions?
If you are logged into the schedule and your membership extends through July, you can sign up for sessions by putting a check mark in the circle to the left of the session title.
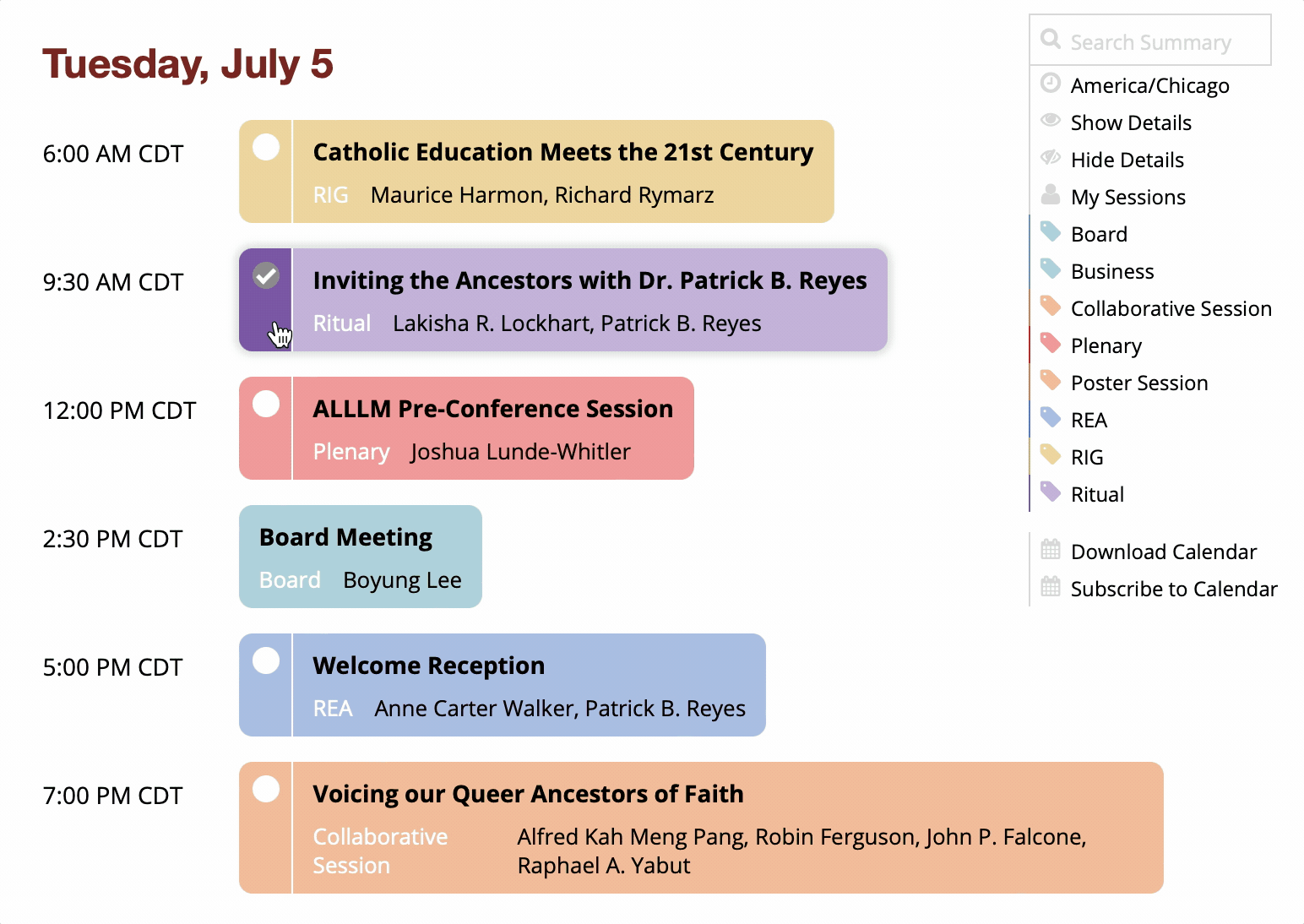
Some sessions, like those for the REA Board, are restricted to certain attendees, and may even be automatically added to the personal schedules of those attendees.
Other sessions may have a capacity limit. These sessions are only open for sign ups until they have filled all available seats. If there is a capacity limit, it will be noted in the session details. If you are signed up for a limited capacity session and remove it from your personal schedule, then you will be opening a seat up for someone else.
You are also automatically signed up for any session for which you have a speaking role. You will not be able to remove these sessions from your personal schedule.
What sessions have I signed up for?
Once you are logged in to the schedule, there will be a “My Sessions” link in the sidebar on the right. If you click “My Sessions” you will be shown only those sessions you have signed up for with the check marks.
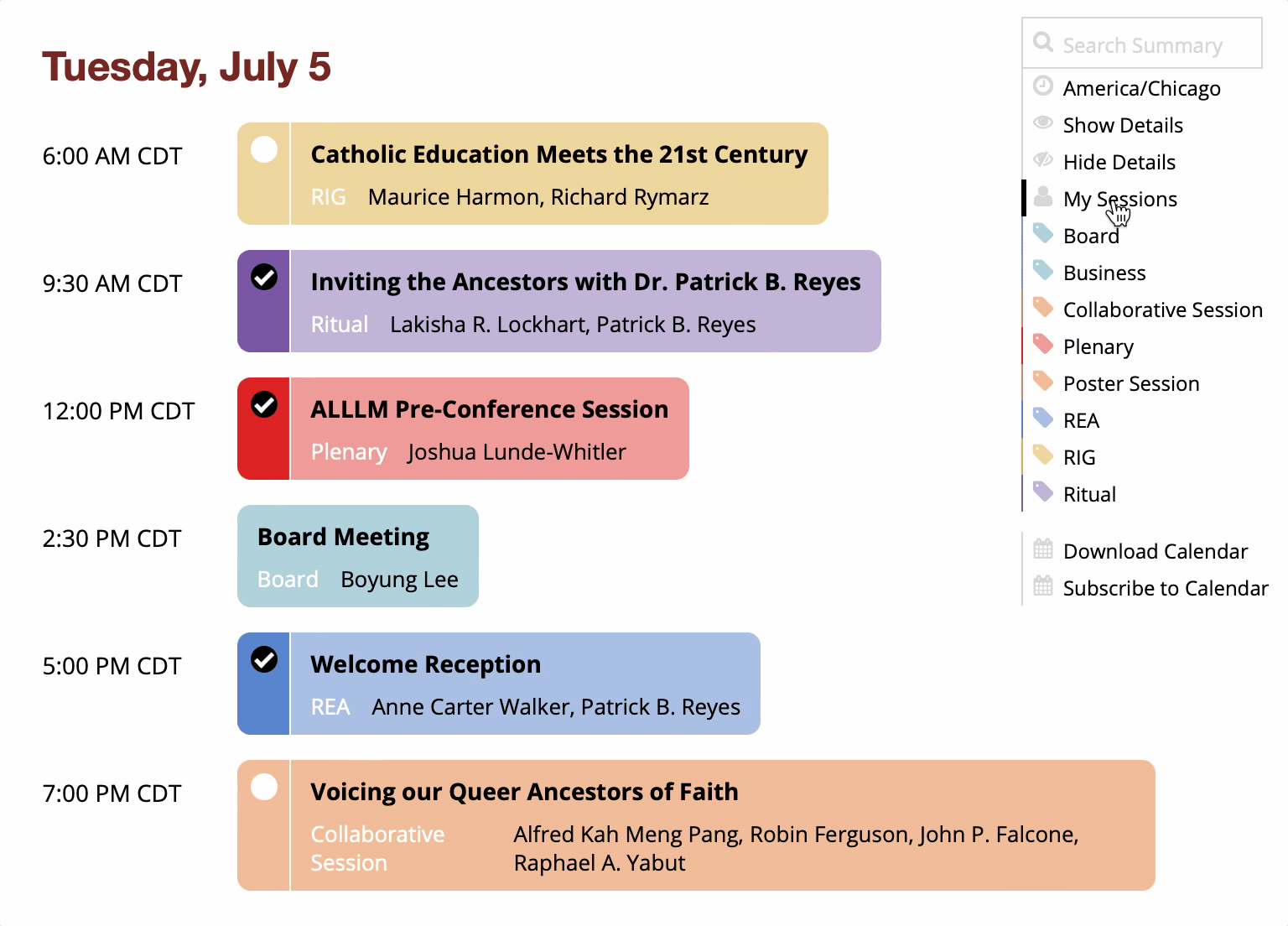
Can I attend a session even if I don’t sign up for it?
Yes! The only exceptions are sessions with restrictions or limited capacities. Please join whatever sessions you feel like joining the week of the meeting.
Where can I find more detailed information about each session?
More details about every session can be found by clicking anywhere in the session’s item on the schedule. This will open a session details area beneath the overview. It is here that you will see descriptions of sessions, what papers will be presented, and who will be speaking. Click on speaker names or photos to see more details about the speaker.
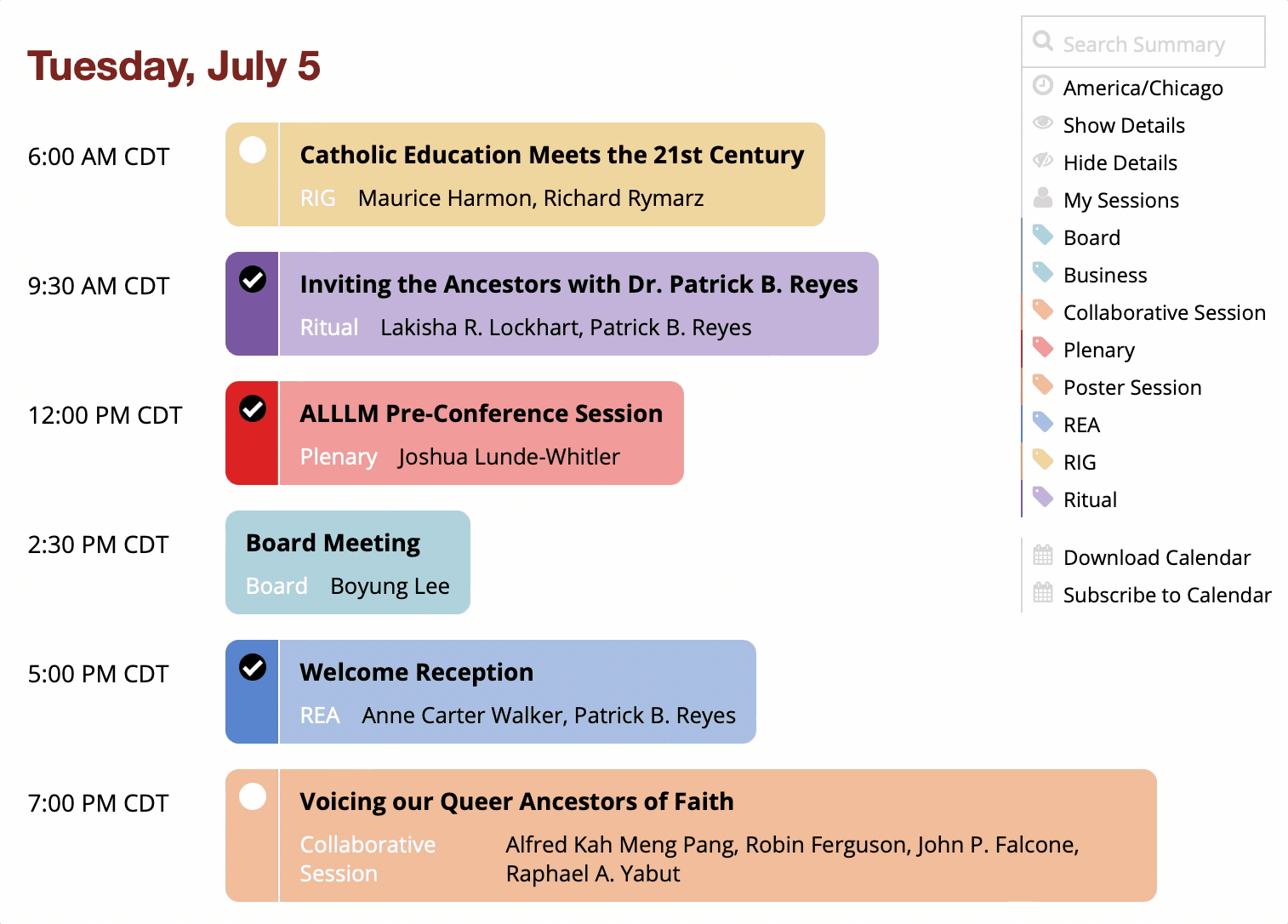
You can also click the “Show details” or “Hide details” links in the sidebar on the right to show or hide all session details at once.
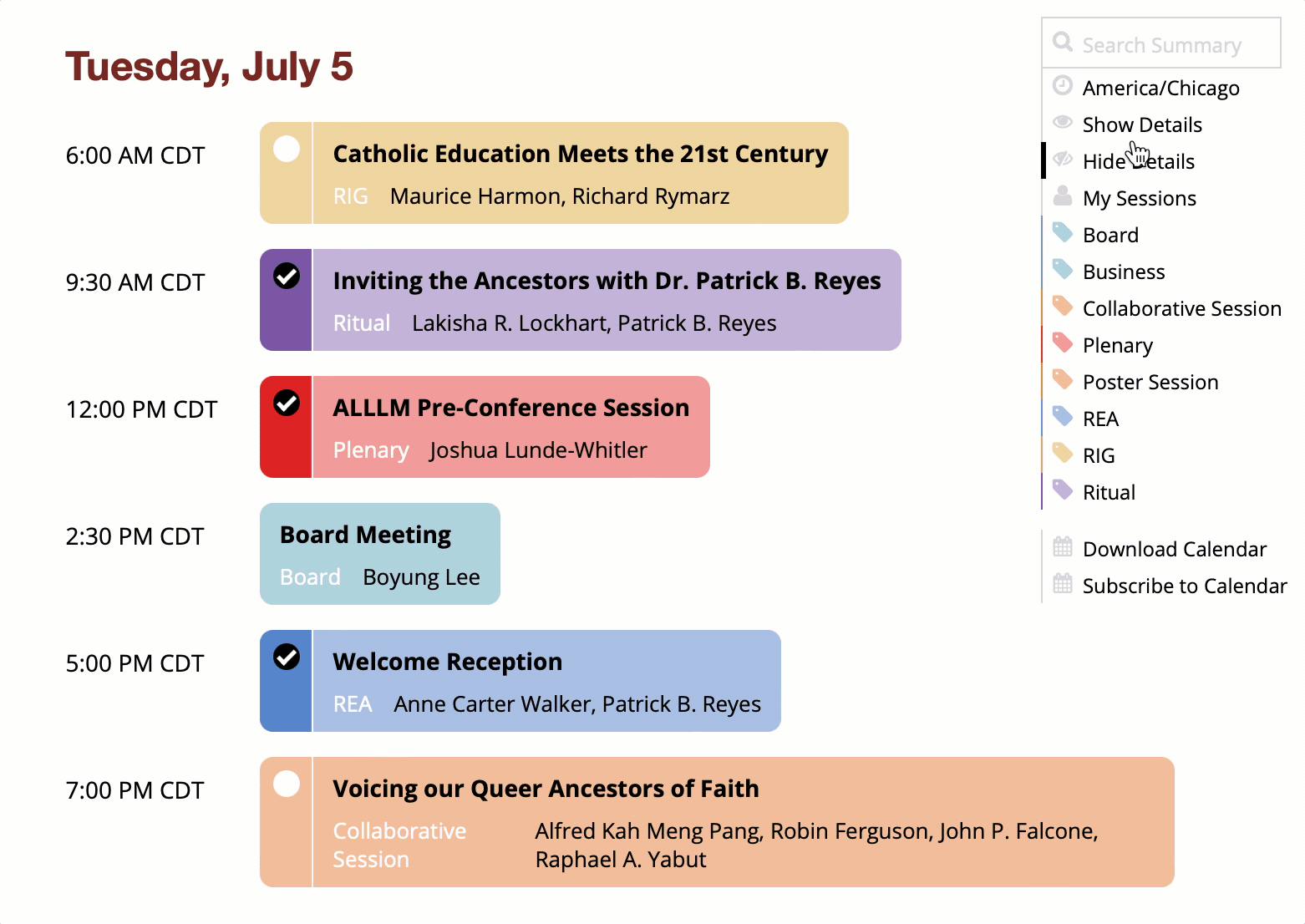
What time zone is being used for the session dates and times?
The time zone being used is shown in the sidebar on the right side of the schedule.
The schedule uses the time zone that your web browser tells us you are currently located in. It also localizes day headers and other formatting using what the browser tells us is appropriate. If you need to change the time zone being used, you will probably have to look at your own system settings to make adjustments.
Note that outside of the schedule we will refer to meeting dates and times using the US Eastern time zone. If you want to see the schedule itself in the US Eastern time zone, regardless of where you happen to be in the world, you can click on the time zone indicator in the sidebar to toggle between your local time zone and US Eastern time.
Where is the “sidebar on the right?”
The sidebar on the right side of the schedule has a number of helpful tools. You can use it to search the sessions, show only your sessions, or to show sessions of a certain type.
But where is this helpful sidebar on a mobile phone? If you don’t see the sidebar itself, look for an icon of three vertical dots over on the right margin of the screen somewhere. If you tap that icon, then the “sidebar” will appear.
How can I see who is coming to my session?
If you are a presenter or speaker at a session, you will be able to see information about your current role by clicking the checkbox to the left of the session title while you are logged in to the schedule. If you hover over that checkbox for a moment without clicking, then a menu will appear from which you can choose to see the current attendee list.
If you are not a speaker at a given session, then you will not be able to see who is attending.
Can I contact my co-presenters or the participants in my session ahead of or after the meeting?
Yes, but we ask you to please be respectful of people’s time and attention if you choose to email them. Please only send emails this way if it is absolutely necessary. Also remember that any email you send to participants or other speakers from the schedule will also be sent to REA staff managing the meeting. So no secrets here!
To send such an email, just hover over the check mark to the left of your session title and choose to email the participants from that menu. On the card that will appear you can choose to email just the speakers or everyone participating in the session. Note that you will not be able to customize the subject line, we will send an email with the title of your session in the subject.
We also will not show you the email addresses of anyone attending the session, we just send the message on your behalf. If you need the email addresses of your co-presenters, please contact them in some other way to assemble a list.
What will I need to install on my computer to participate in sessions?
This meeting is being run through Zoom. Please ensure that you download Zoom for whatever computer or device you plan to use to access this meeting. We suggest doing this ahead of the meeting itself and practicing with Zoom, especially if you are a speaker.
Where are the Zoom links for sessions?
Zoom links for sessions will be available to logged in members, and will appear on the schedule to the right of each session title. These links will appear 15 minutes prior to the start of the session, and remain throughout the time of the session. There will also be a button in the session details from which you can join the session.
If you are a speaker, the link will be available as soon as we have set it up, at least a few days ahead of the meeting. You will be able to find this link in the menu that appears if you hover over the check mark to the left of your session title.
Will reminders and links be sent to me by email?
Reminders and links to sessions will be sent to the email address on your REA membership about 20 minutes before sessions that you have signed up for, so please add those check marks to your personal schedule! You will be able to unsubscribe from these reminders using a link at the bottom of each message; but if you do so, you will not get any more reminders about any of the sessions from REA, nor will you see any messages the speakers may try to send you before or after the meeting.
As a speaker at a session, you would still be required to receive emails concerning your own sessions, even if you unsubscribe from reminders in general.
How can I leave feedback after attending a session?
Feedback links will be made available in session details during each session and remain for the rest of the week. We plan to also share the feedback links in the Zoom chat towards the end of each session.
Speakers will be able to review the feedback people have left about your session by choosing to review the feedback from the menu that appears when you hover over the check mark to the left of your session title.
How can I log in if I can’t remember my password?
You can choose to log in using your mobile phone number. This requires having your mobile phone number on your REA member profile. If you do not have this yet, reset your REA password and then you can add your mobile phone number to your profile.
My question was not answered here, who can I ask for help?
Please feel free to reach out to our REA team with any question or concern, just write to info [at] religiouseducation [dot] net.